Overview
The My Thermostats app is an app to control wifi-enabled thermostats. Currently, it only supports the following thermostats from Radio Thermostat:
- CT-50, CT-80, CT-30 and 3M50 supporting firmware version 1.04.64, or later
System Requirements
The app is currently available on the following platforms:
- iOS (iPhone)
- Android
Desktop applications for Linux, MACOS and Windows may be available in future if there is a demand.
Background and Context
Radio Thermostat provides a wifi-enabled thermostat product. On May 15, 2023, Radio Thermostats
decided to discontinue the mobile app they provided to remotely control their thermostats.
This meant that a lot of customers could no longer remotely control their thermostats.
Wellfleet Software created this mobile app to enable users of radio thermostat products
to again be able to remotely control their thermostats. We plan to support other thermostats and additional features
as we see a demand for it.
Usage Instructions
- When you first start the app you have no thermostats configured.
In this case, the app starts in the configuration screen, where you must configure
one or more thermostats.
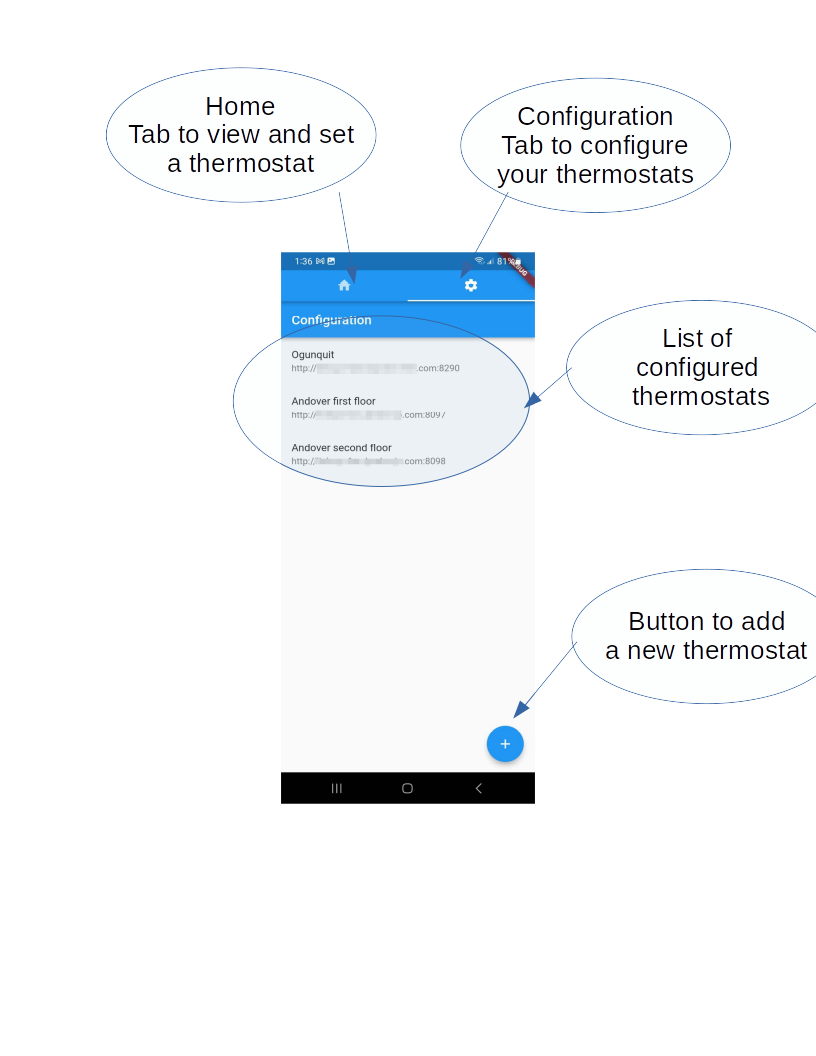
- Click the + button to get the Add / Edit Thermostat dialog to show
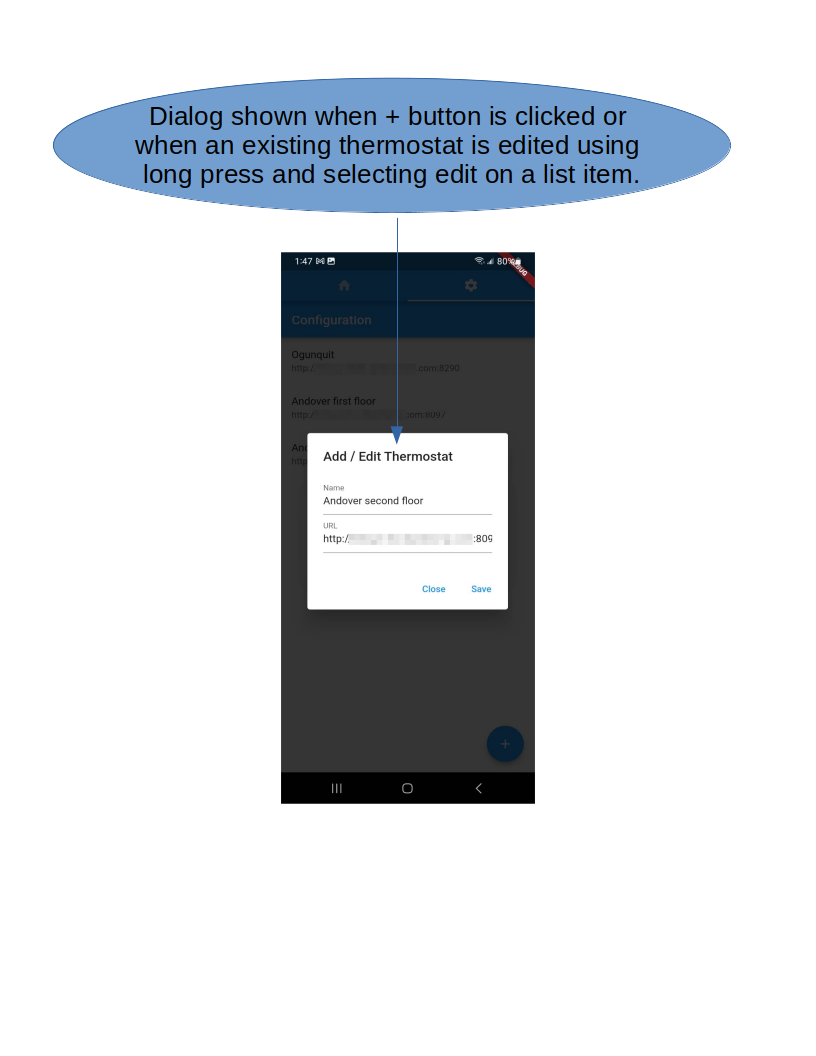
- Enter a descriptive name to identify your thermostat. The name must be unique within all your configured thermostats.
- Enter a URL for accessing your thermostat. See section on Configuring a URL For Your Thermostat.
- Select the Temperature Unit between Fahrenheit (default) or Celsius
- Click save
- Repeat previous steps to add additional thermostats
- To view any one of your configured thermostats click on the Home tab. The current (or first) thermostat will be shown in the screen. See diagram below for explanation of the display.
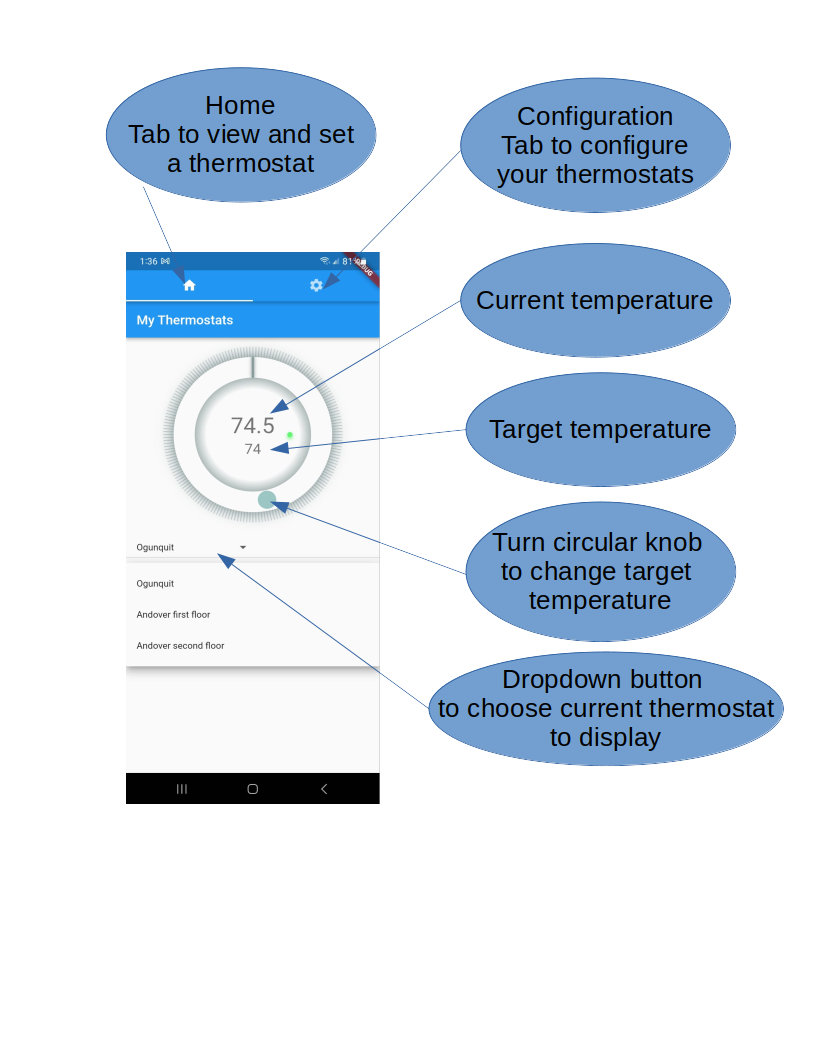
- To select a different thermostat, just click on the dropdown menu of configured thermostats under title Thermostat Name and select it
- To change the target temperature just spin the dial using the circular knob on the dial.
- To change the current thermostat’s Operating Mode, choose between OFF, HEAT or COOL using the Operating Mode dropdown button.
- To change the current thermostat’s Fan Operating Mode, choose between AUTO, AUTO/CIRCULATE or ON using the Fan Operating Mode dropdown button.
- To change the current thermostat’s Hold Mode (to override any thermostat schedule), choose between ON or OFF using the Hold slider button.
- To delete a thermostat configuration go to configuration tab and long press on a thermostat and select Delete.
- To edit a thermostat configuration go to configuration tab and long press on a thermostat and select Edit.
Configuring a URL For Your Thermostat
The app requires the URL (internet address) to your thermostat in order to communicate with it.
A typical URL looks like http://<IP address or hostname>:<port>.
In this URL the <IP address or hostname> part identifies the address of your router on the internet (also known as WAN address).
Dynamic DNS Service
Most internet providers do not assign a hostname to your router and only assign a temporary IP address. This temporary IP address may change without notice. To get a stable address for your router we recommend using a dynamic DNS service provider. Here is a review of dynamic DNS providers you may consider.
If your internet provider assigns your router a static IP address then you do not need a Dynamic DNS Service and can simply use the static IP address of your router in your thermostats URL.
Port Forwarding
The app needs to communicate with your thermostat and not your router. This requires you to configure a port forwarding rule in your router so that when the app sends requests to a port on your router, the router forwards that request to your thermostat. Here is an article on how to set up port forwarding on your router.
When configuring a port forwarding rule you can choose any available (unused) port on router. Ports are usually available between 8090 and 8020. The forward that port to your thermostats IP address within your local network and the port used by your thermostat (typically port 80).Version History / Release Notes
Release 1.0.0
- Configure one or more thermostats in configuration tab
- Edit or Delete previously configured thermostat
- Show currently selected thermostat in Home tab
- Show and set target temperature
- Show current temperature in Fahrenheit
Release 2.0.0
- Expanded temperature range of thermostat dial from 50-100 F in Home tab
- Show and Set HEAT/COOL mode in Home tab
- Show and Set FAN mode in Home tab
- Show and Set HOLD mode in Home tab
- Allow config of temperature units (Celsius/Fahrenheit) in Add / Edit Thermostat screen in Configuration tab
- Do not show URL for thermostats in Configuration tab
Backlog of Future Feature
The following features are planned to be added in future releases of the app.
- Refresh thermostat state automatically
- Show all thermostats in one overview screen in a table view with name, current temperature and target temperature.
- Visually indicate whether the thermostat operation status (heating, cooling or off)
- Add scheduling screen to get and set heating and cooling schedule
- Localization
- Allow changing the order of thermostats
Support
The app is provided AS IS and with no warranty or support. Bugs and new feature requests may be submitted via email to support+mythermostat@wellfleetsoftware.com. Please include the following information when submitting a bug report:
- Platform (e.g. iOS/Apple, Android)
- Version of My Thermostats app. Here is how to find version of your app.
- Steps to reproduce the issue
Bugs submitted will be triaged and bug fixes may be provided in future releases of the app.
Privacy Policy
The My Thermostats app stores the name and url of your thermostats locally on your phone and not on any other location. Beyond this information, the app does not collect, store or share any of your data, or track your usage in any way.

